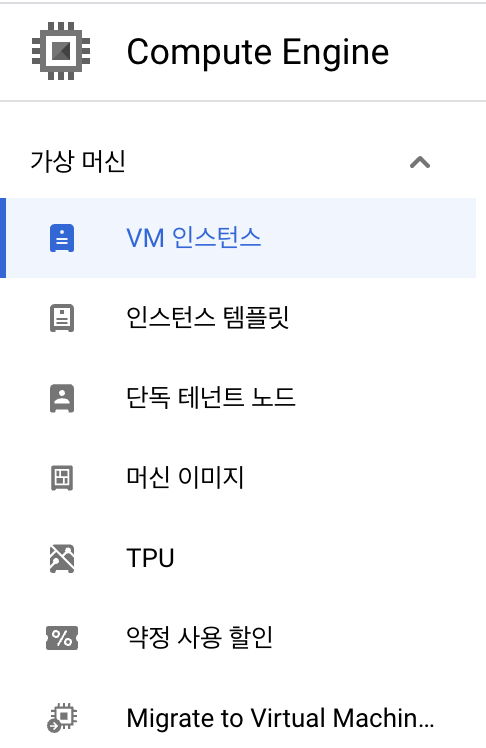
요약
서버를 배포하기 위해 구글 클라우드 플랫폼을 사용하기로 결정했다.
도커 이미지를 쉽게 띄울 수 있고 마침 aws 프리티어가 끝나서 선택하게 되었는데 막상 GCP로 연결하고보니 이미지만 띄울 수 있었고 도커 컴포즈는 따로 띄울 수 없는 것 같았다.
그래서 SSH를 활용하여 배포에 필요한 파일들을 옮기고 실행시켜보고자 도커까지 설치하였다.
GCP란
aws, azure같이 구글에서 제공하는 클라우드 서비스이다.
이전에 aws를 사용하다가 뭣도 모르고 설정하는 바람에 비용이 조금 청구됐는데 그 이후로 접속을 잘 안하기도 했고 프리티어 기간이 끝나 GCP를 선택하게 되었다.
배포
이제 개발한 서버를 배포하기 위한 호스팅이 필요했는데 도커 이미지를 전달해주면 서버리스로 서비스해준다고도 해서 계속 찾아봤더니 이미지만 띄울 수 있고 컴포즈로 띄우기 위해선 따로 가상머신을 이용해야한다고 한다.
설정값은 기본값을 활용하고 OS는 우분투를 활용했다.
개념은 aws ec2와 똑같다고 볼 수 있으니 크게 어렵진 않았다.
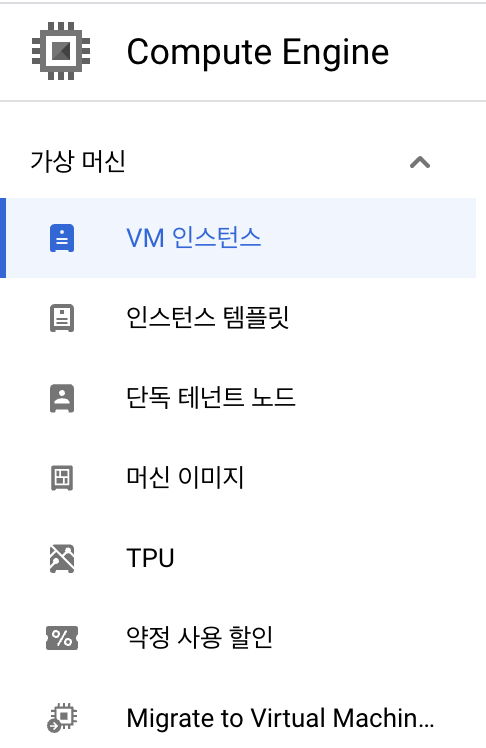
이후 크롬에서 SSH를 통한 접근이 가능해 해당 인스턴스에 도커를 설치해줬다

파일 올리기
이후 프로젝트 소스코드와 도커 파일들을 올려줘야 했는데 파일 업로드만으로는 전체 파일을 한번에 올릴 수 없었고 찾아본 결과 Google cloud sdk 명령어인 gcloud로 로컬에서 가상머신에 원격으로 파일을 전송해줄 수 있다고 해서 이후 설치를 진행했다.
원격 접속
그런데 당연히 보안문제로 접근이 될리가 없었고 이후 접근할 수 있는 방법을 확인해보았다.
블로그와 공식문서를 참고했고 RSA로 키를 발급받아 저장해두면 로컬에서도 접근할 수 있도록 허가해줄 수 있다는 것을 알았다.
이전에 개발에 경험이 많이 없었을 때 Window에서 Putty를 써서 접근해본다고 GUI 이것저것 눌러보느라 꽤 고생을 했었는데 맥, 리눅스 환경에서는 CLI만으로 쉽게 만들어서 저장할 수 있었다
생성된 GCP를 SSH로 접속하기
구글 클라우드 플랫폼(GCP)에 SSH로 접속하는 방법은 1. 브라우저 창에서 열기2. 맞춤 포트의 브라우저 창에서 열기3. gcloud 명령 보기4. 다른 클라이언트 SSH 사용이 있다 현재 사용하고 있는 PC 에서
ruuci.tistory.com
마무리
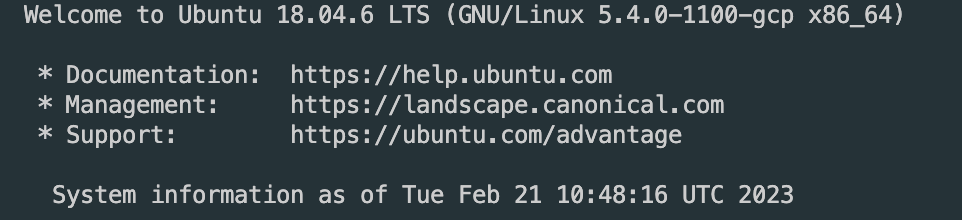
터미널에서 접근도 잘 됐다.
내일은 진행하고자했던 소스코드를 다시 업로드해서 컨테이너까지 띄워보는게 목표이다.
'TIL > 트러블슈팅' 카테고리의 다른 글
| next/router query 버그 / 리액트 합성 이벤트 (0) | 2023.03.04 |
|---|---|
| Google Cloud Platform, docker-compose로 배포하면서 겪은 이슈 (0) | 2023.02.24 |
| Docker ENV NODE_ENV 설정이 안될 때 (0) | 2023.02.20 |
| Docker Error: Cannot find module '/usr/src/app/dist/main.js' (0) | 2023.01.30 |
| docker 배포 시 cannot find module '..Route' or its corresponding type declarations. (0) | 2023.01.30 |